Google Pay is a powerful tool that allows you to make contactless payments without the need for your phone or wallet. The convenience it offers is further enhanced when you use it on your Samsung Watch. In this comprehensive guide, we will delve into all the essential information regarding configuring a primary card for Google Pay on your Samsung Watch. Additionally, we will provide expert insights, troubleshooting guidance, and extra functionalities to enhance your digital wallet experience, ensuring it operates effortlessly.
Setting a Default Card for Google Pay on Your Samsung Watch
Let’s dive into the first and most crucial aspect of using Google Pay on your Samsung Watch: setting a default card. This step is crucial to simplify your payment process and guarantee smooth transactions.
Open the Google Pay App: To begin, access the Google Pay app on your Samsung Watch. If you’re not already familiar with this app, it’s time to get acquainted. Google Pay serves as your digital wallet, storing your payment cards for quick and secure transactions.
Browse Your Cards: Once you’re in the app, you’ll likely see a list of the payment cards you’ve added. Swipe left or right to scroll through them. These cards can include credit cards, debit cards, loyalty cards, and even gift cards.
Select Your Default Card: Now, tap on the card that you want to set as your default payment method. This choice is essential because it determines which card Google Pay will use for transactions by default.
Access Card Options: In the top right corner of the screen, you’ll notice three dots. Tap on these dots to access additional options related to the selected card.
Set as Default: Among these options, you’ll find “Set as default.” Tap on this choice to designate the selected card as your default payment method for Google Pay on your Samsung Watch.
By following these easy steps, you make sure that the card you like to use is all set for your touchless payments. This makes your transactions smoother and faster.
The Importance of Setting a Default Card
Now that you’ve learned how to set a default card let’s delve into why this step is so crucial and how it can benefit you in your day-to-day life.
Enhanced Convenience: Having a default card set up simplifies your payment process significantly. Instead of scrolling through a list of cards every time you want to make a payment, Google Pay will automatically use your default card unless you specify otherwise.
Heightened Security: Setting a default card on your Samsung Watch also has security advantages. In the unfortunate event that you lose your watch, a thief won’t be able to make unauthorized payments without your PIN or password.
Peace of Mind: Knowing that you have a default card in place provides peace of mind. You can rest assured that, even if you leave your phone or wallet at home, you can always make a payment with your watch.
These advantages underscore the importance of this simple but effective feature in Google Pay. It’s not just about convenience; it’s also about security and peace of mind.
Changing Your Default Card
Life is dynamic, and your payment preferences may change. Whether you want to switch your default card for personal or practical reasons, Google Pay on your Samsung Watch makes it a breeze.
Access the Google Pay App: Start by opening the Google Pay app on your watch. This step is familiar to you by now.
Navigate to Your Cards: Swipe through your cards until you find the one you want to make your new default card.
Adjust Your Settings: Tap on the card you want to set as your new default. You’ll notice those three dots in the top right corner again. Tap on them to access card-specific options.
Remove as Default: Instead of selecting “Set as default,” this time, you’ll choose “Remove as default.” This action will remove the default status from your current card.
Select Your New Default Card: Once you’ve removed the previous default status, go ahead and tap on the card you want to set as your new default.
Set as Default: Finally, tap “Set as default” to confirm your choice. Google Pay will now use this card as your default payment method for all transactions.
Changing your default card is a flexible feature that allows you to adapt to your evolving financial needs and preferences.
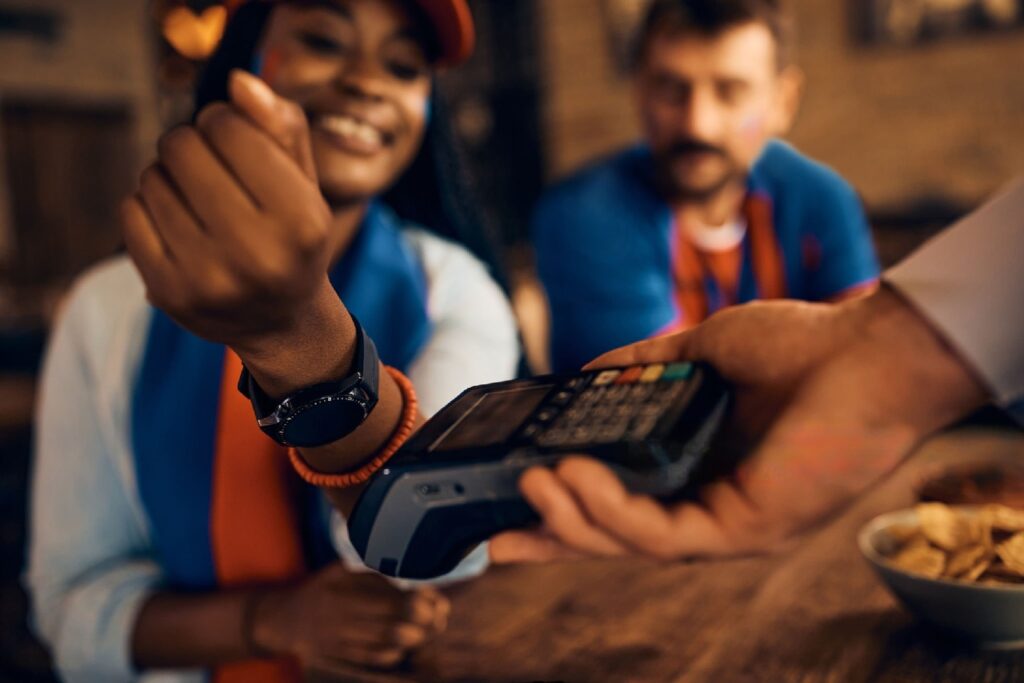
Expert Tips for Using Google Pay on Your Samsung Watch
Now that you’re well-versed in setting and changing your default card let’s explore some expert tips to help you make the most of Google Pay on your Samsung Watch:
Ensure Connectivity: Before you make any payments, make sure your watch is connected to your smartphone, and your phone has an active internet connection. This connection is vital for real-time transaction processing.
Quick Access: If you’re in a hurry to make a payment, double-press the Home button on your watch. This action launches Google Pay instantly, saving you precious seconds at the checkout.
Efficient Card Selection: When browsing through your cards, swipe left or right to find the one you want to use. This intuitive gesture makes card selection quick and effortless.
PIN or Password: Depending on your security settings, you might be prompted to enter your PIN or password before completing a payment. This extra layer of security ensures that only you can authorize transactions.
Contactless Payment Technique: To make a contactless payment, hold your watch close to the payment terminal. The near-field communication (NFC) technology in your watch communicates with the terminal, and the payment is processed.
Using these tips, you can make your Google Pay experience on your Samsung Watch even more efficient and enjoyable. But the advantages of Google Pay don’t stop at payment convenience; this digital wallet has a lot more to offer.
Exploring Additional Google Pay Features
Google Pay on your Samsung Watch isn’t just for basic payments; it’s a versatile tool with some hidden features that can enhance your daily life. Let’s take a closer look at some of these extras:
Paying for Parking: In select cities, Google Pay allows you to pay for parking directly from your Samsung Watch. Just open the Google Pay app and tap the “Parking” option. Select your city and the desired parking duration, and you’re good to go.
Using Public Transportation: Google Pay can also simplify your commute in some cities. By opening the app and selecting “Transit,” you can purchase public transportation passes hassle-free. Just choose your city and the type of pass you need.
International Travel: If you’re traveling abroad, Google Pay can be your trusted companion. Use the “Explore” feature in the app to check if Google Pay is accepted in your destination country. This ensures that you can rely on your watch for payments wherever your travels take you.
Sending Money to Friends and Family: Beyond payments, you can use Google Pay to send money to friends and family. Open the app, tap “Send,” enter the recipient’s email address or phone number, specify the amount, and even add a personal message. It’s a convenient way to split bills or send a birthday gift.
These extra features show how flexible Google Pay is on your Samsung Watch. It becomes more than just a way to pay; it becomes an important part of your everyday routine.
Troubleshooting Google Pay on Your Samsung Watch
While Google Pay is designed to be user-friendly, occasional hiccups can occur. Here are some troubleshooting steps to resolve common issues:
Connectivity Check: Ensure that your watch is connected to your smartphone, and your phone has an active internet connection. A stable connection is crucial for seamless transactions.
Activate Contactless Payments: Verify that the card you’re trying to use is activated for contactless payments. Some banks require activation before your card can be used in this manner.
Proximity Matters: When making a payment, hold your watch close enough to the contactless payment terminal. The NFC technology needs proximity to function correctly.
Restart Your Watch: If you encounter issues, try restarting your watch. This can resolve minor glitches that may affect Google Pay’s performance.
App Updates: Ensure that the Google Pay app on your watch is up-to-date. Outdated software can lead to compatibility issues.
Contact Support: If none of these steps resolve your problem, don’t hesitate to contact Google Pay support for further assistance. They can provide personalized guidance to address your specific issue.
By following these troubleshooting steps, you can overcome most challenges that may arise when using Google Pay on your Samsung Watch.
Conclusion
In conclusion, setting a default card for Google Pay on your Samsung Watch is a simple yet effective way to streamline your contactless payments. The benefits include enhanced convenience, security, and peace of mind. Moreover, with the ability to change your default card at any time, you can adapt to your financial needs and preferences as they evolve.
As you become more proficient with Google Pay on your Samsung Watch, remember to implement the expert tips we’ve discussed. These strategies can help you make payments more efficiently and effectively.
Additionally, explore the extra features offered by Google Pay, such as paying for parking, using public transportation, and sending money to friends and family. These functionalities extend the usefulness of your watch and make it an indispensable tool in your daily life.
Lastly, if you encounter any issues while using Google Pay, follow the troubleshooting steps outlined above or reach out to Google Pay support for assistance. With the right knowledge and a bit of troubleshooting, you can make the most of this powerful payment tool on your Samsung Watch.
For more information on the best Android smartwatches for notifications and other handy features, check out this informative resource: Best Android Smartwatches for Notifications.
We hope this comprehensive guide has equipped you with the information you need to master Google Pay on your Samsung Watch. Enjoy the convenience, security, and versatility of this digital wallet as you embrace the future of contactless payments.




